구글 스프레드시트에서 자동 차트 가져오기를 소개합니다.
구글 스프레드시트에서 자동 차트 가져오기는 버튼 하나만 클릭하여 데이터에 대한 요약 정보와 차트를 사용할 수 있습니다. Google 스프레드시트에서 셀, 열 또는 행의 범위를 선택하고 탐색 버튼을 클릭하면 가장 적합한 예시 차트를 표시해 줍니다.
자동 차트 가져오기를 사용하면 별도의 차트 편집을 하지 않고도 데이터에 대한 차트를 만들 수 있습니다.
그러면 자동 차트 가져오기를 알아보겠습니다.
구글 스프레드시트에서 자동 차트 가져오기
1. 구글 스프레드시트에서 셀, 열 또는 행의 범위를 선택합니다. 범위를 선택하지 않으면 커서가 있는 위치를 기반으로 통계를 확인할 수 있습니다.
2. 하단에서 탐색을 클릭합니다.
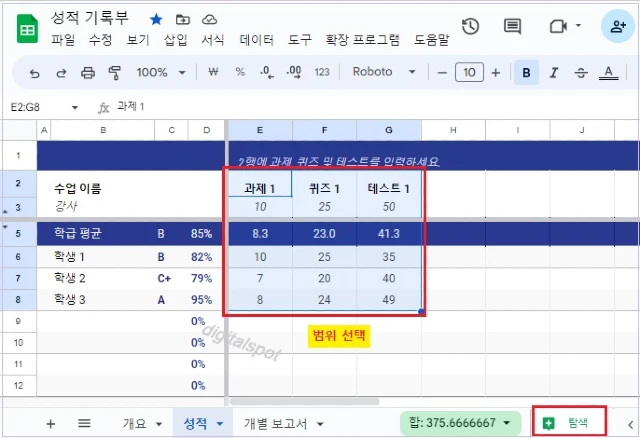
3. 마우스로 차트를 가리키고 차트 오른쪽 상단에서 차트 삽입을 클릭합니다.
- 내가 원하는 차트가 표시되지 않더라도 일단 차트를 삽입한 후 설정 및 맞춤 설정할 수 있습니다.
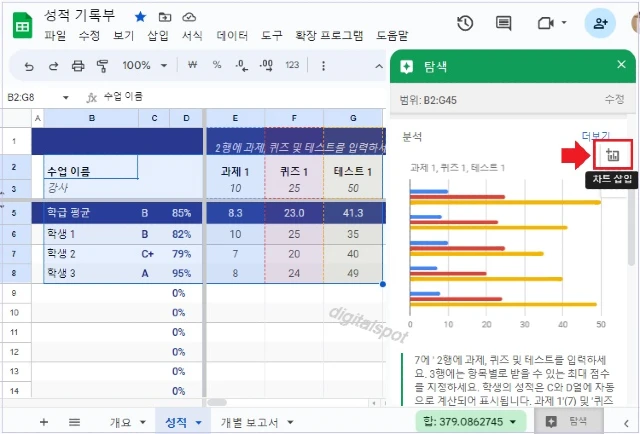
4. 차트를 맞춤 설정하려면 차트 선택 > 더보기 ⠇> 차트 수정을 클릭합니다.
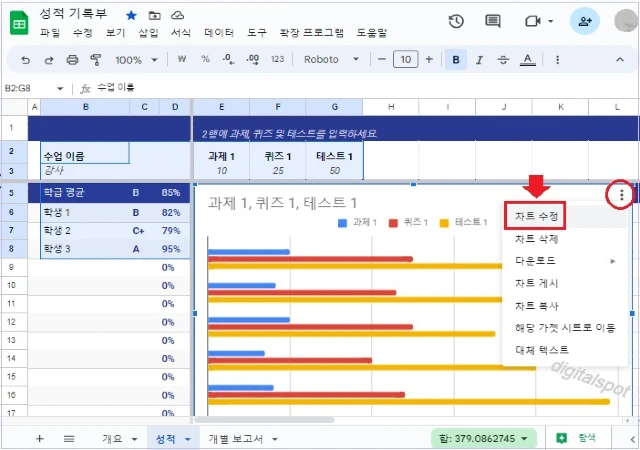
5. 차트 편집기에서 설정 및 맞춤 설정을 통해 원하는 차트를 만듭니다.
- 설정: 차트 유형, 스태킹, 데이터 범위, Y축, 계열을 수정합니다.
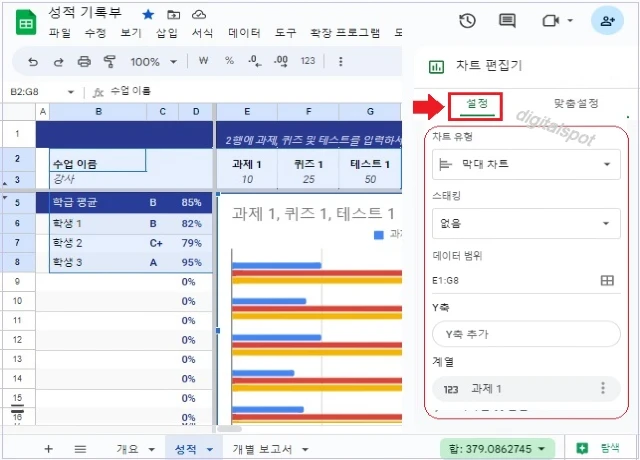
- 맞춤설정: 차트 스타일, 차트 및 축 제목, 계열, 범례, 가로축, 세로축, 격자선 및 눈금을 수정합니다.
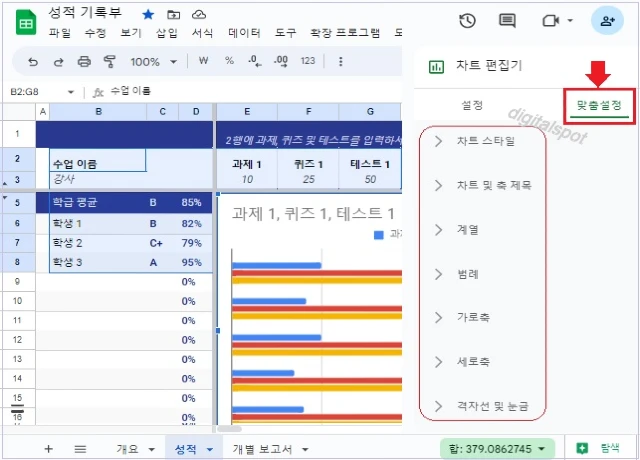
✜ 구글 스프레드시트, 차트 편집기에서 설정 및 맞춤 설정을 통해 차트를 편집하는 상세한 방법에 관한 글을 준비하여 올리려고 합니다.
《 구글 스프레드시트 관련 글 》
특정 사용자 또는 링크를 사용하여 구글 시트 공유하기
특정 사용자의 이메일을 사용하거나 링크를 사용하여 구글 시트(스프레드시트)를 공유할 수 있습니다. Google Docs(독스), Sheets(시트), Slides(프레젠테이션) 파일은 100개의 탭 또는 기기에서 동시에
borisky.tistory.com
구글 스프레드시트에서 차트를 문서(Docs)·프레젠테이션에 넣기
구글 스프레드시트에서 차트를 문서(Docs)·프레젠테이션에 넣기
구글 스프레드시트에서 차트를 문서(Docs) 및 프레젠테이션에 붙여넣기(추가)하여 데이터를 시각화할 수 있습니다. 스프레드시트 차트 붙여넣기 옵션에서 '스프레드시트로 연결'을 선택하면 원
borisky.tistory.com
'iT 일반 > Google 스코프' 카테고리의 다른 글
| 구글 스프레드시트에서 데이터 공유 제한 및 액세스 유형 설정하기 (0) | 2023.05.28 |
|---|---|
| 모바일 스프레드시트에서 CHAR 함수 이용하여 '줄바꿈' 하기 (0) | 2023.05.25 |
| 구글 스프레드시트에서 차트를 문서(Docs)·프레젠테이션에 넣기 (0) | 2023.05.19 |
| 구글 문서의 단어 수·글자 수·페이지 수 세기(계산) (0) | 2023.05.16 |
| 구글 문서(Docs), 머리글·바닥글 추가 또는 삭제하기 (0) | 2023.05.03 |




댓글