특정 사용자의 이메일을 사용하거나 링크를 사용하여 구글 시트(스프레드시트)를 공유할 수 있습니다.
Google Docs(독스), Sheets(시트), Slides(프레젠테이션) 파일은 100개의 탭 또는 기기에서 동시에 열린 상태로 수정 작업이 가능합니다. 파일이 100개가 넘는 탭 또는 기기에서 열려 있으면 파일 소유자와 수정 권한이 있는 일부 사용자(편집자 권한)만 파일을 수정할 수 있습니다.
여러 명의 사용자와 파일을 공유하고 공동작업하려면 수정 권한을 부여할 사용자는 특정 사용자를 이메일 주소로 공유하거나 사용자를 그룹으로 만들어 공유하면 편리합니다.
한편, 많은 사람에게 수정 권한은 부여하지 않고 댓글 추가 또는 뷰어 권한만 부여하려면 링크를 사용하여 구글 시트(스프레드시트)를 공유하는 것이 편리합니다.
정리하면, 여러 사용자와 구글 시트(스프레드시트)를 공유하고 공동 작업을 하는 경우, 일부 사용자와는 편집(수정)할 수 있는 권한(편집자)을 부여하고 나머지 사용자에게는 단지 볼 수 있는 권한(뷰어) 또는 댓글을 작성할 수 있는 권한(댓글 작성자)을 부여하게 됩니다.
이때 구글 시트(스프레드시트) 공유를 다음과 같이 하면 편리합니다.
- 편집(수정)할 수 있는 사용자(편집자): 특정 사용자와 구글 시트 공유, 즉 특정 사용자 이메일 주소 또는 그룹 이메일 주소를 입력하여 구글 시트(스프레드시트)를 공유합니다.
- 볼 수만 있거나(뷰어) 댓글을 작성할 수 있는 사용자(댓글 작성자): 링크를 사용하여 구글 시트(스프레드시트)를 공유합니다.
【 목 차 】
- 특정 사용자와 구글 시트 공유하기
- 안드로이드 / 컴퓨터
- 링크를 사용하여 구글 시트 공유하기
- 안드로이드 / 컴퓨터
그럼 특정 사용자 또는 링크를 사용하여 구글 시트(스프레드시트)를 공유하는 방법으로 들어갑니다.
특정 사용자와 구글 시트 공유하기
특정 사용자 또는 그룹의 이메일 주소를 사용하여 구글 시트(스프레드시트)를 공유할 수 있습니다.
【안드로이드】
1. 구글 시트 파일을 공유하려면 소유자 또는 편집자 권한이 있는 파일을 엽니다.
- 휴대폰에 스프레드시트 앱이 설치되어 있지 않다면, Google Play 스토어에서 'Google 스프레드시트' 검색하고 설치하세요.
2. 파일 상단에서 공유 아이콘을 누릅니다.
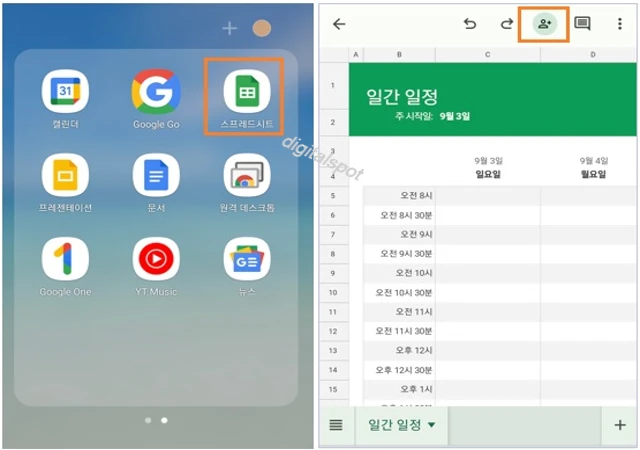
3. 공유하려는 사용자의 이메일 주소 또는 그룹 이메일 주소를 입력합니다.
4. 사용자에게 액세스 권한을 부여하려면 ▼를 누른 후 다음 중 하나를 선택합니다.
- 편집자: 파일 수정 및 댓글 작성 가능
- 댓글 작성자: 댓글 작성 가능, 파일 수정 안 됨
- 뷰어: 파일 보기만 가능
5. 보내기를 누릅니다.
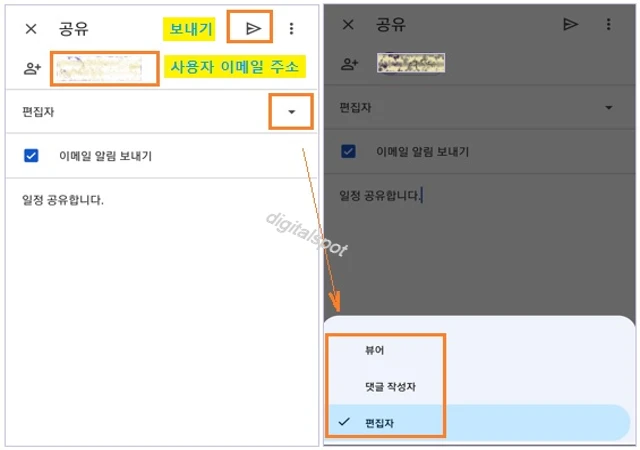
6. 보내기를 누르면 팝업창에 '계속하시겠습니까?'라고 메시지가 표시됩니다. 여기서 공유를 누릅니다.
- 공유를 누르면 공유 아이콘 > 액세스 권한 관리에서 방금 공유한 사용자를 확인할 수 있습니다.
- 액세스 권한 관리를 누른 다음 누락된 사용자를 추가하거나 링크를 사용할 수 있습니다.
7. 특정 사용자와 공유 외에 일반 액세스를 부여하는 링크를 사용하여 구글 시트를 공유할 수 있습니다. 상세한 사용법은 아래 '링크를 사용하여 구글 시트 공유하기'를 참조하세요.

【컴퓨터】
1. 구글 시트 파일을 공유하려면 소유자 또는 편집자 권한이 있는 파일을 엽니다.
- 컴퓨터에 Google Drive가 설치되어 있어야 Google Sheets(구글 시트)를 사용할 수 있습니다.
2. 파일 상단에서 공유 아이콘를 누르거나 툴바에서 파일 > 공유를 클릭합니다.
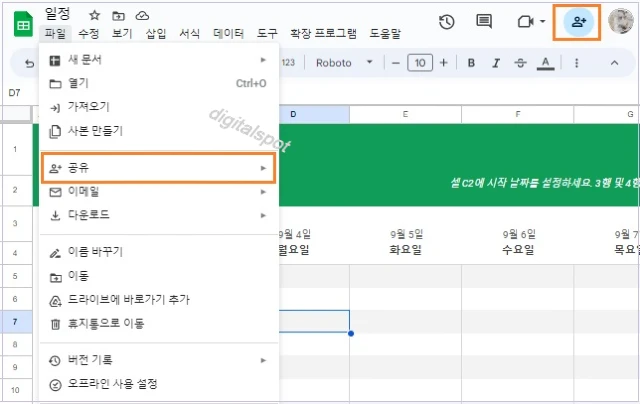
3. 공유하려는 사용자의 이메일 주소 또는 그룹 이메일 주소를 입력합니다.
4. 사용자에게 액세스 권한을 부여하려면 ▼를 누른 후 다음 중 하나를 선택합니다.
- 편집자: 파일 수정 및 댓글 작성 가능
- 댓글 작성자: 댓글 작성 가능, 파일 수정 안됨
- 뷰어: 파일 보기만 가능
5.전송을 클릭합니다.

6. 전송을 누르면 액세스 '권한이 업데이트됨'이라고 메시지가 표시됩니다.
- 공유 아이콘을 누르고 방금 공유한 사용자를 확인할 수 있습니다.
- 누락된 사용자를 추가하거나 링크를 사용할 수 있습니다.
7. 특정 사용자와 공유 외에 일반 액세스를 부여하는 링크를 사용하여 구글 시트를 공유할 수 있습니다. 상세한 사용법은 아래 '링크를 사용하여 구글 시트 공유하기'를 참조하세요.
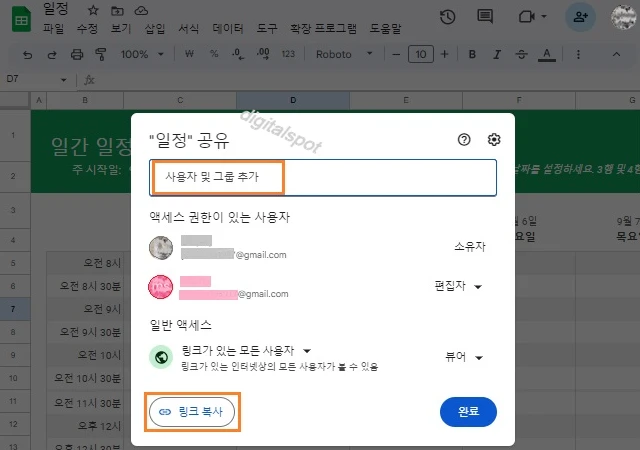
링크를 사용하여 구글 시트 공유하기
이메일 또는 공유하려는 위치(카카오톡, LINE, 위챗 등)에 링크를 복사 및 붙여넣기 하여 구글 시트(스프레드시트)를 공유할 수 있습니다.
【안드로이드】
1. 스프레드시트 파일을 공유하려면 소유자 또는 편집자 권한이 있는 파일을 엽니다.
2. 파일 오른쪽 상단에서 공유를 누릅니다.
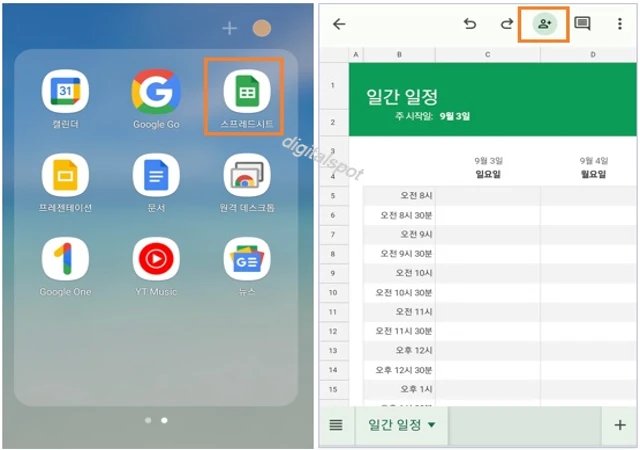
3. 액세스 권한 관리 아래 파일 소유자 사진 또는 공유 아이콘을 누릅니다.
4. 일반 액세스 아래 '제한됨' 또는 '링크가 있는 모든 사용자'를 선택합니다.
- 제한됨: 추가된 사용자만 공유 파일을 열 수 있음.
- 링크가 있는 모든 사용자: 링크가 있는 인터넷상의 모든 사용자가 볼 수 있음. 링크가 있는 모든 사용자를 선택하는 경우, 사용자 권한을 선택합니다.(편집자 / 댓글 작성자 / 뷰어)
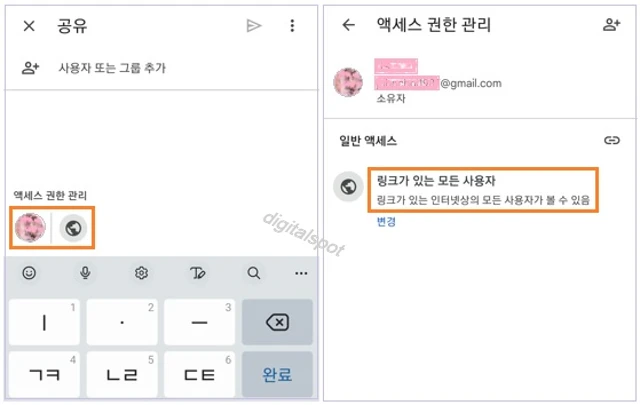
5. '링크가 있는 모든 사용자'를 '제한됨'으로 변경하거나 '링크가 있는 모든 사용자'의 권한을 변경하려면 변경을 누릅니다.
- 편집자: 파일 수정 및 댓글 작성 가능
- 댓글 작성자: 댓글 작성 가능, 파일 수정 안됨
- 뷰어: 파일 보기만 가능
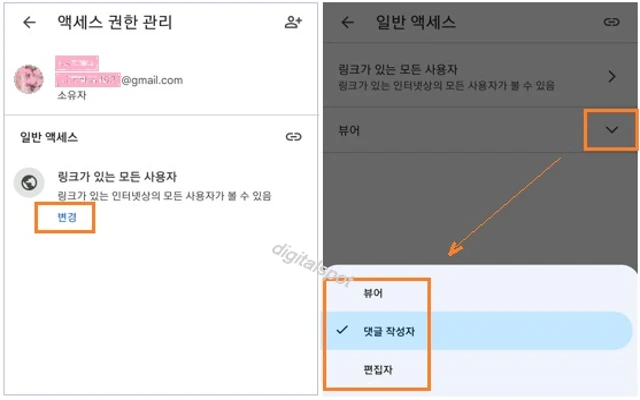
6. 일반 액세스 오른쪽에서 링크 아이콘을 누릅니다. '링크를 클립보드에 복사했습니다.'라는 메시지가 잠시 표시된 후 사라집니다.
7. 이메일 또는 공유하려는 위치(SNS 등)에 붙여넣기 합니다. 앞에서 링크를 클립보드에 복사했으므로 이메일 또는 공유하려는 위치에 붙여넣기(Ctrl+V)하면 됩니다.
- 이메일에서 보내기를 누릅니다. Gmail을 사용해서 링크를 보내는 경우 보내기 아이콘을 눌러 특정 사용자 이메일, 그룹 이메일로 링크를 보냅니다.
- 카카오톡, LINE, WeChat 등 SNS 단체방에 공유하려는 링크를 붙여넣기 할 수 있습니다.
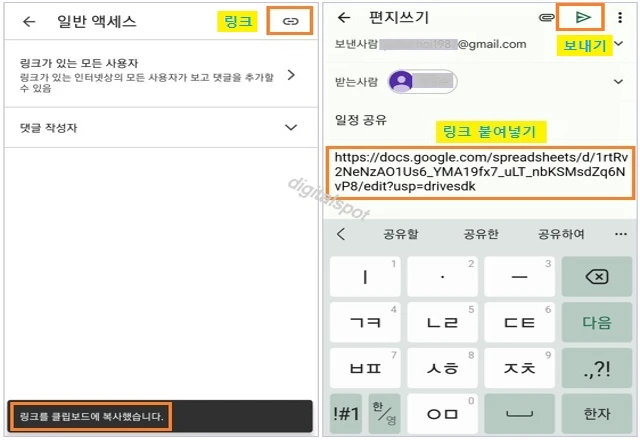
✜ 다음은 댓글 작성자로 공유된 사용자가 공유 파일을 열고 댓글 작성하는 예시입니다.
- 이메일에서 공유된 구글 시트를 엽니다.
- 댓글을 작성할 셀을 선택한 후 댓글을 누릅니다.
- 수정할 내용을 입력한 후 보내기를 누릅니다.
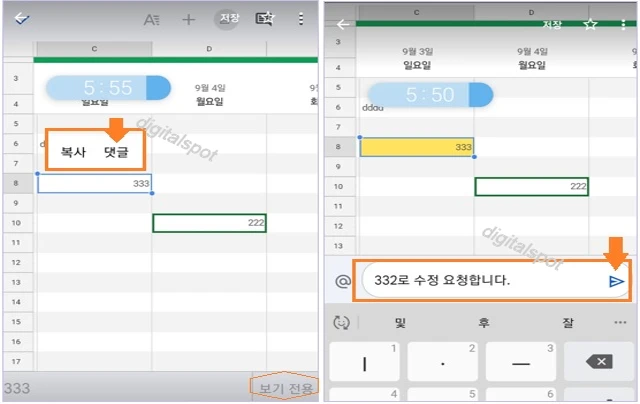
【컴퓨터】
1. 구글 시트 파일을 공유하려면 소유자 또는 편집자 권한이 있는 파일을 엽니다.
- 컴퓨터에 Google Drive가 설치되어 있어야 Google Sheets(구글 시트)를 사용할 수 있습니다.
2. 파일 상단에서 공유 아이콘을 누르거나 툴바에서파일 > 공유를 클릭합니다.
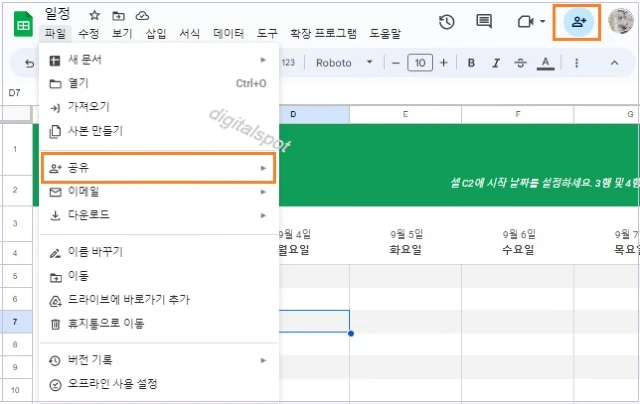
3. '일반 액세스' 아래에서 링크 복사를 클릭합니다.
- 링크가 있는 모든 사용자: 링크가 있는 인터넷상의 모든 사용자가 볼 수 있음
- 제한됨: 액세스 권한이 있는 사용자만 링크로 열 수 있습니다.
4. (선택사항)'링크가 있는 모든 사용자'를 선택한 경우 권한을 변경하려면 오른쪽에서 ▼를 클릭한 다음 뷰어, 댓글 작성자, 편집자 중에서 선택합니다.
- 편집자: 파일 수정 및 댓글 작성 가능
- 댓글 작성자: 댓글 작성 가능, 파일 수정 불허용
- 뷰어: 파일 보기만 가능
5. 완료를 클릭합니다.
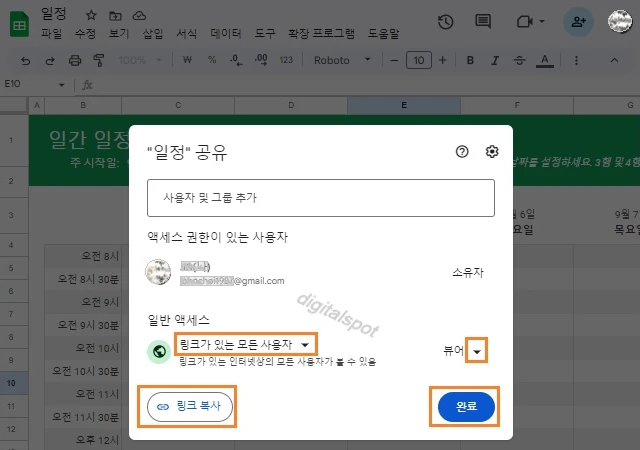
6. 이메일 또는 공유하려는 위치에 링크를 붙여넣기 합니다.

이번 글을 마치며,
특정 사용자의 이메일을 사용하거나 링크를 사용하여 구글 시트(스프레드시트)를 공유하는 방법을 소개했습니다.
Google Docs(독스), Sheets(시트), Slides(프레젠테이션) 파일은 100개의 탭 또는 기기에서 동시에 열린 상태로 수정 작업이 가능하기 때문에 파일이 100개가 넘는 탭 또는 기기에서 열려 있는 경우, 즉 파일을 100명 이상이 공유할 때는 100명까지만 수정 권한(편집자)이 부여될 수 있고 나머지 사용자는 댓글 작성자 또는 뷰어로 공유되어야 합니다.
《 구글 시트 관련 글 》
구글 시트·문서·슬라이드에서 링크 만들기 및 수정하기
구글 시트·문서·슬라이드에서 링크 만들기 및 수정하기
구글 시트(스프레드시트), 문서(Docs), 슬라이드(프레젠테이션)에서 링크 만들기 및 수정(편집)하기를 소개합니다. 링크를 사용하면 사용자가 Google 시트(Sheets), 독스(Docs), 슬라이드(Slides)의 콘텐츠
borisky.tistory.com
구글 스프레드시트에서 데이터 공유 제한 및 액세스 유형 설정하기
구글 스프레드시트에서 데이터 공유 제한 및 액세스 유형 설정하기
구글 스프레드시트에서 데이터 공유 제한 및 액세스 유형 설정하는 방법을 소개합니다. 구글 스프레드시트에서 공동 작업자와 데이터를 공유할 때 공유 옵션을 제한할 수 있습니다. 편집자는
borisky.tistory.com
'Google 스코프' 카테고리의 다른 글
| 구글 문서(Docs), 머리글·바닥글 추가 또는 삭제하기 (0) | 2023.05.03 |
|---|---|
| Google 주소록에 휴대폰(기기) 연락처 백업 및 동기화 - Gmail 주소록 사용법 (0) | 2023.05.02 |
| 구글 시트·문서·슬라이드에서 링크 만들기 및 수정하기 (0) | 2023.04.30 |
| 크롬, 열려 있는 모든 탭 북마크 추가 및 모두 열기 4가지 방법 (0) | 2023.04.25 |
| 크롬 구글에서 검색 기록 삭제 및 방문 기록 확인·삭제하기 (0) | 2023.04.16 |




댓글